This post is a detailed guide on how to set up YouTube control on your Mi Band using Mi Fitness app.
This is a great feature that allows you to play, pause, increase the volume, and control more YouTube app functions using your Mi Band – very helpful if you are playing music on YouTube using a pair of wireless buds.
Today, I’m going to show you how to set this up using the Mi Fitness app, but we also have a dedicate post on how you can control your YouTube app using the Zepp Life app.
Step 1: Open Mi Fitness
If you have not installed Mi Fitness App, and paired it with your Mi Band, we have dedicated posts on how to pair your Mi Band with your phone using Mi Fitness App and how register for a Mi Fitness account.
Step 2: Click on Profile
On Mi Fitness Health screen, click on the profile icon, bottom right-hand corner of the apps bottom navigation.
Step 3: Click on App Permissions
On the Mi Fitness profile page, scroll down until you find App permissions. Click on App permissions to open the app permissions screen.
Step 4: Grant Access Notifications
Next, you need to grant access notification to Mi Fitness and allow you to forward notifications from your phone to your Mi Band. Scroll down the app permissions screen and click on Access notifications.
Step 5: Allow Notification Access for Mi Fitness
In the Notification access page, you will find a list of all the apps that require access to your notification access.
Find and allow Mi Fitness access to notifications on your phone. Turn on the Mi Fitness bar by clicking next to the app to continue.
Step 6: Click on Allow
Once you have given Mi Fitness permission to access your phones notification, a pop up will appear with a brief description of what the notification permission does, click on allow to confirm.
And that’s it. You have now set up your Mi Band to control YouTube, and other media apps on your phone.
To control a YouTube video that is playing on your phone using your Mi Band, simply swipe left on your Mi Band display until you get to the Music widget. You’ll be able to pause/play the video, go to the next/previous video on your YouTube playlist and increase/decrease the volume of the sound.
Kepp in mind that your phone will need to be connected to your Mi Band via Bluetooth for this feature to work.
If you can’t find the music app/widget, we have a dedicated post on how to add and order apps that appear after you swipe left of right your band display.
That it for this post. Hope you enjoyed this short guide on how to set up YouTube control on your Mi Band using Mi Fitness app. If you have any questions, suggestions, or comments, let us know in the comment section below.

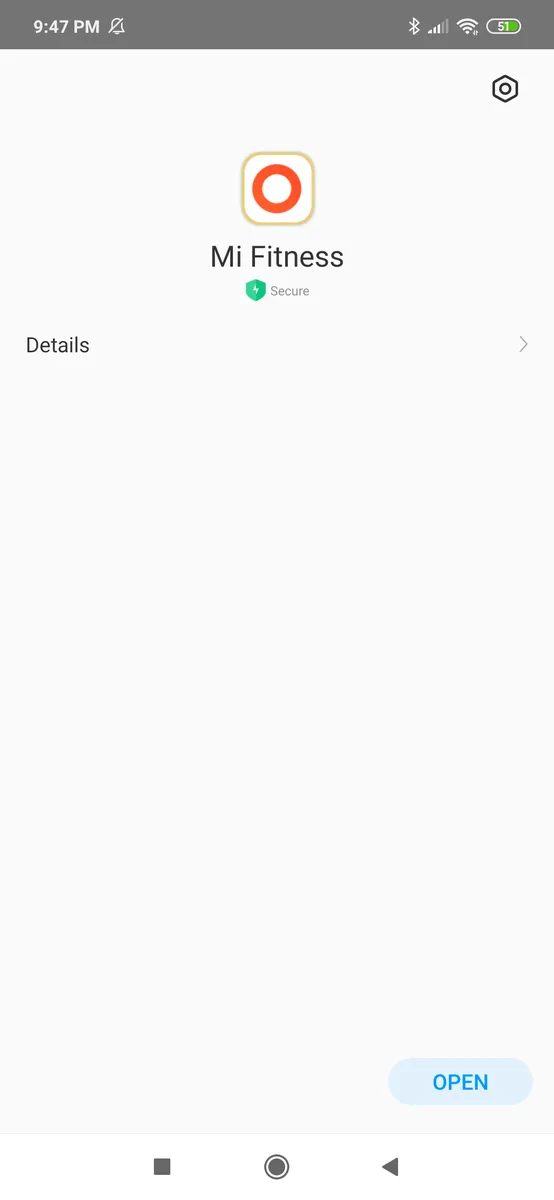
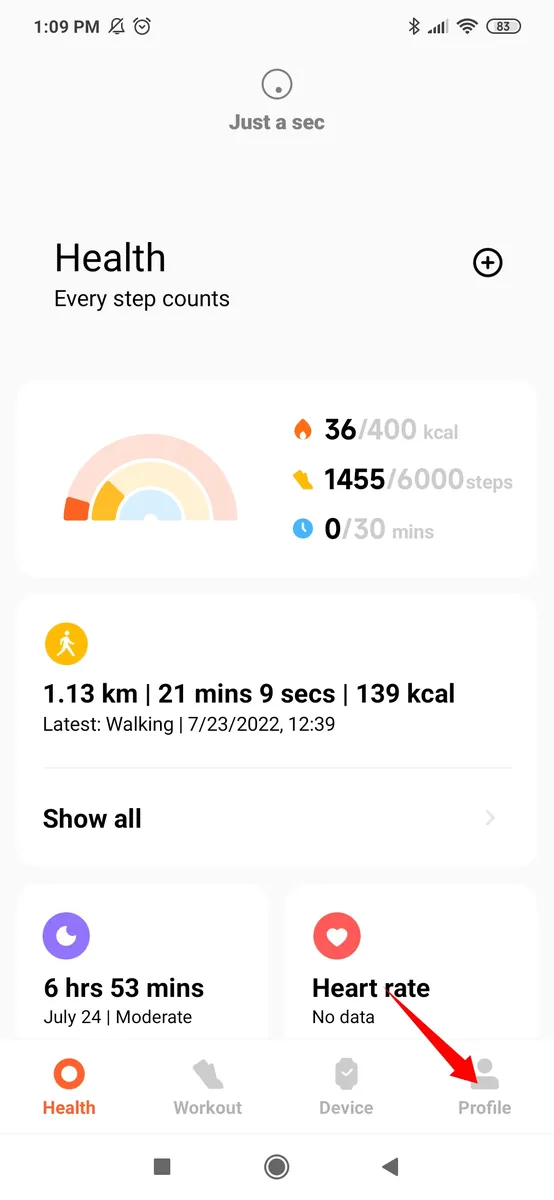
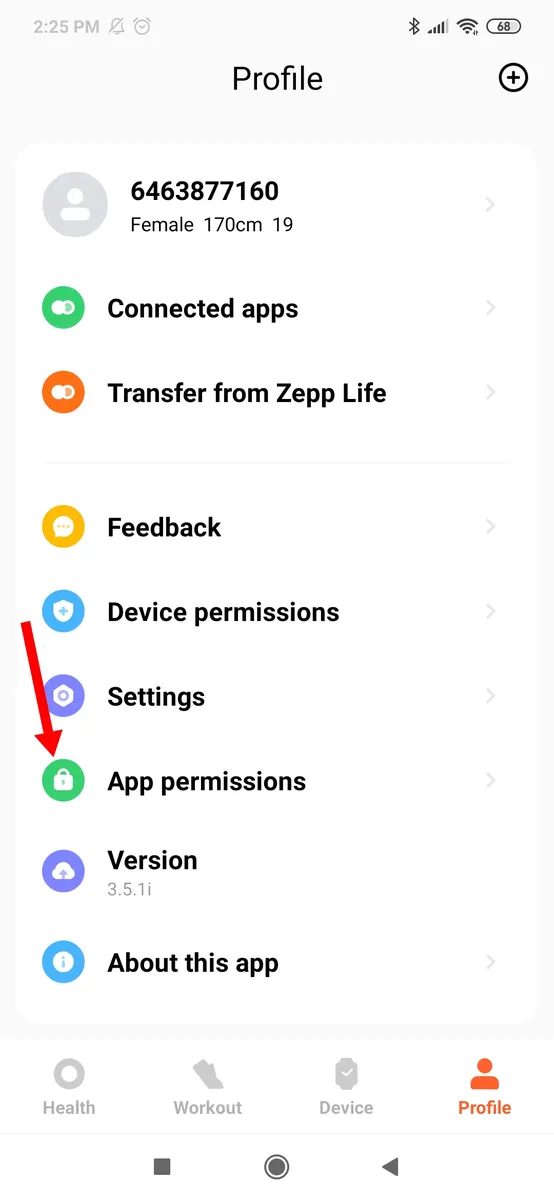
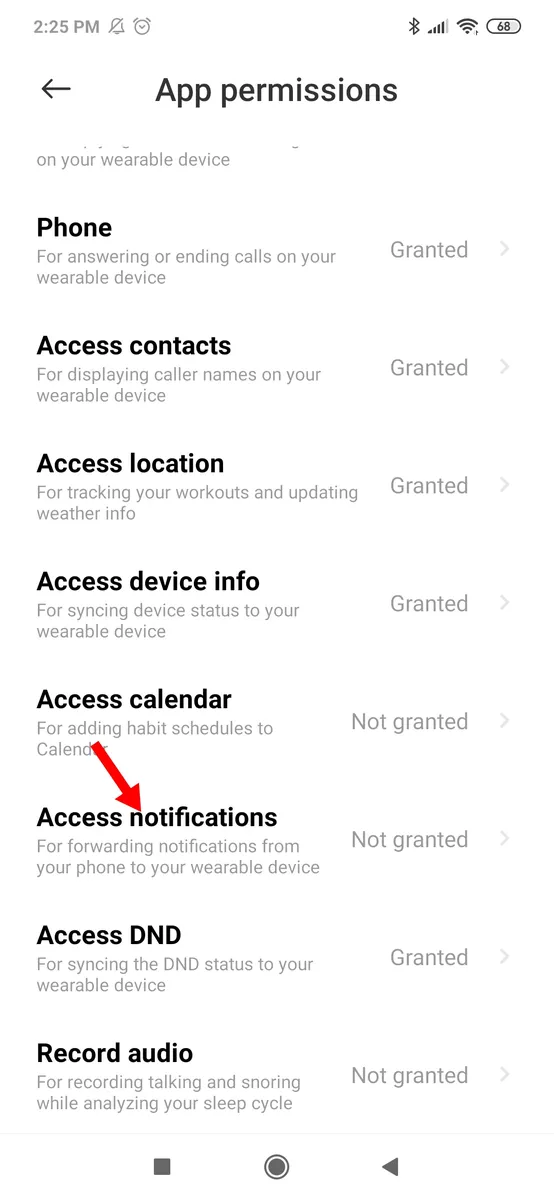
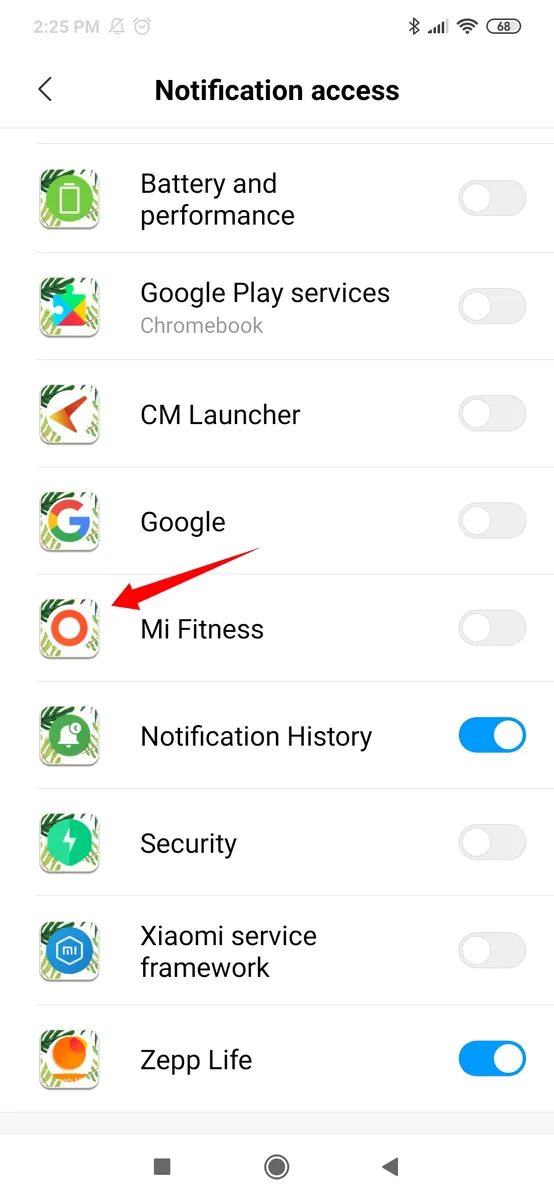
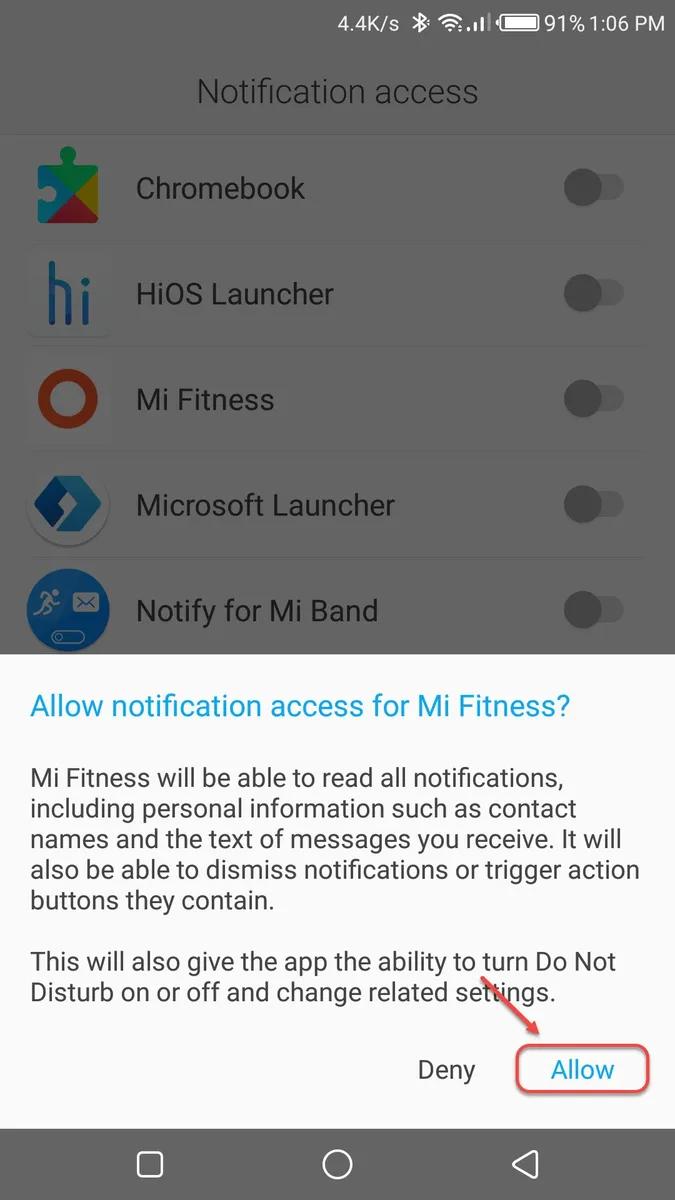
Leave a Reply