This post is an in-depth guide, with images, on how to change your watch faces on your Mi Band using Zepp Life.
If you are looking for more personalized watch faces option, other than the default 3 that come with your band, this post will guide you on how you can change your watch faces using the Zepp Life app.
We also have a dedicated post on how you can create a custom watch face (using any image as a background), with Zepp Life. Also, we have a dedicated post on how you can personalize the 3 default watch faces and another post on how you can revert to one of the default watch faces.
Let’s get to it.
Step 1: Open Zepp Life
If you have not installed Zepp Life App, and paired it with your Mi Band, we have dedicated posts on how to pair your Mi Band with your phone using Zepp Life App and how register for a Zepp Life account.
Step 2: Click on Profile
Step 3: Select Your Smart Band
On the Profile page, under My devices, click on the name of the Mi Band device that is paired with your phone.
Step 4: Go to Store
Step 5: Select a Watch Face
In the Store page, you will have a list of watch faces that you can add your Mi Band. Select a watch face that you lick by clicking on it. We have a review of the watch faces on Zepp Life, with some of personal preferences.
Step 6: Click Sync Watch Face
To add your watch face selection to your Mi Band, click on the Synch watch face button at the bottom of the screen.
The app will automatically synchronize with your Mi Band and set your selection as the default watch face. For the synchronization to work, make sure that your Mi Band and your Phone are paired and in synch.
And keep in mind that you can only have a maximum of 3 custom watch faces on your Mi Band.
That it for this post. Hope you enjoyed this guide on how to change watch faces on your Mi Band using the Zepp Life App. If you have any questions, suggestions, or comments, let us know in the comment section below.

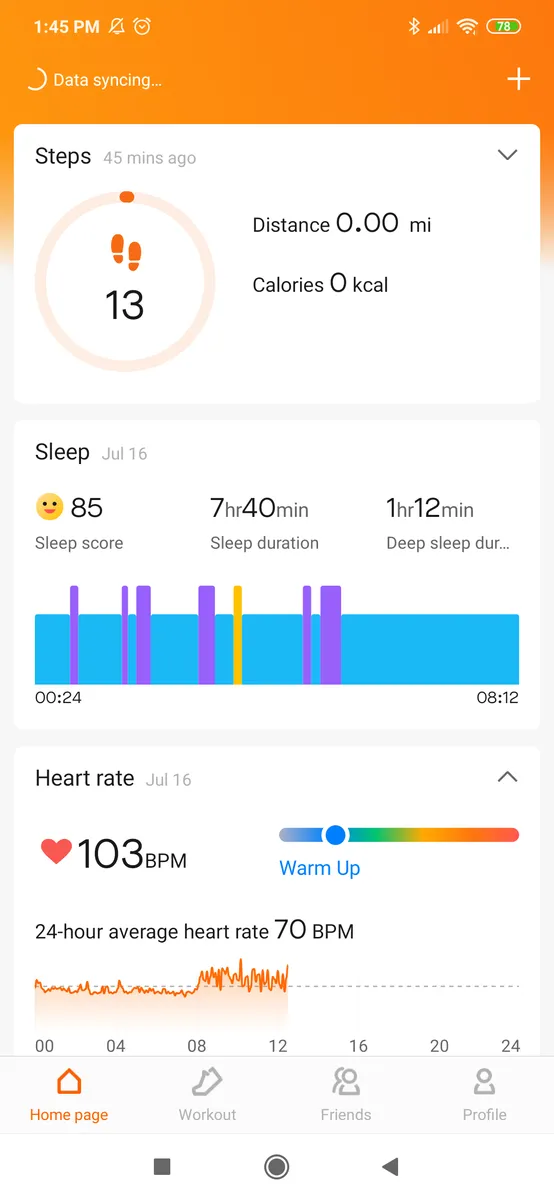
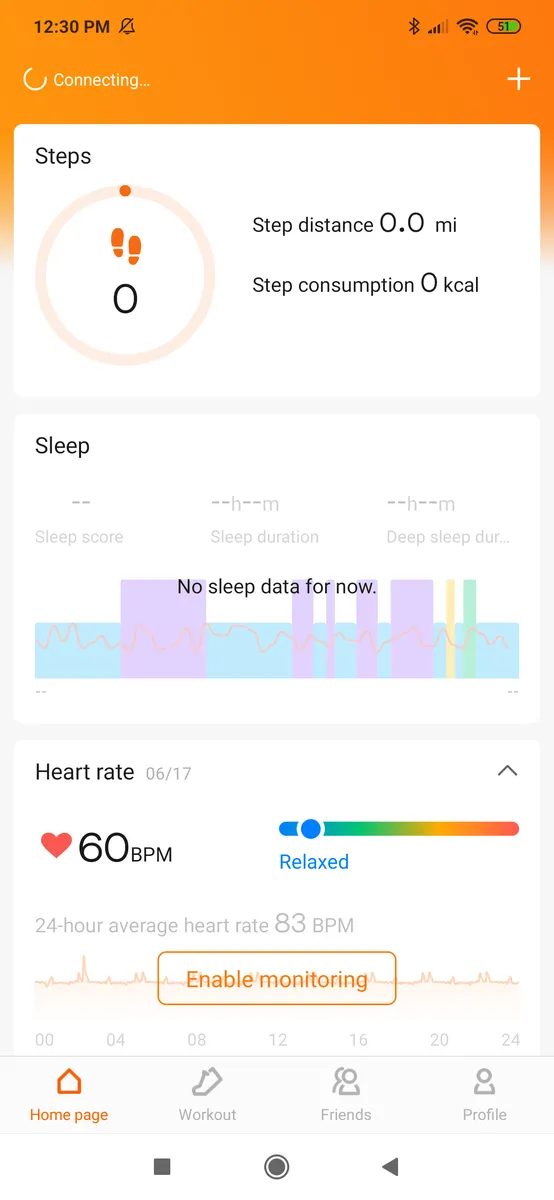
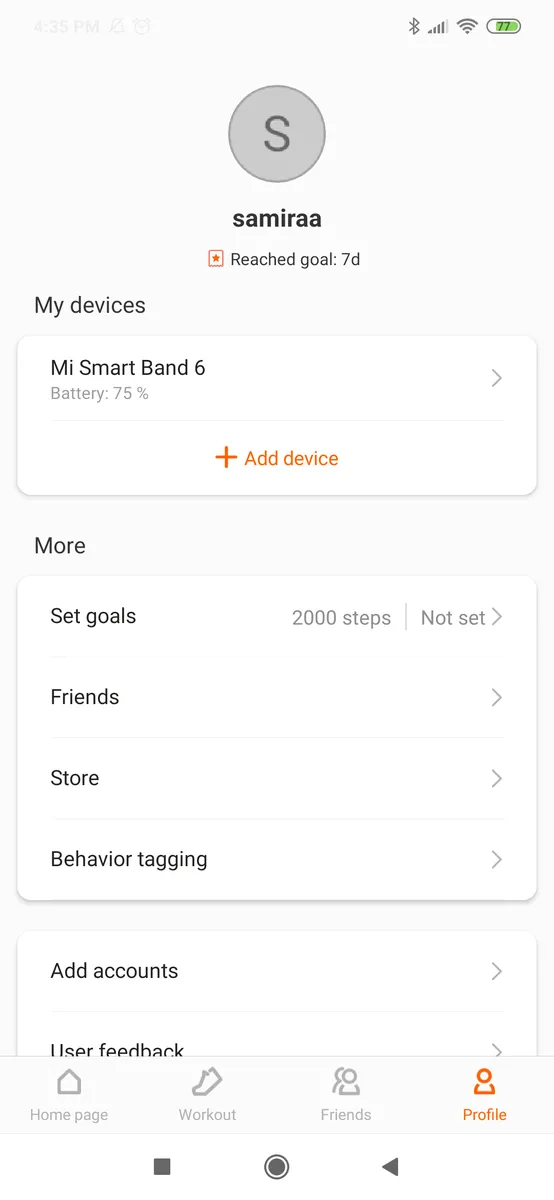
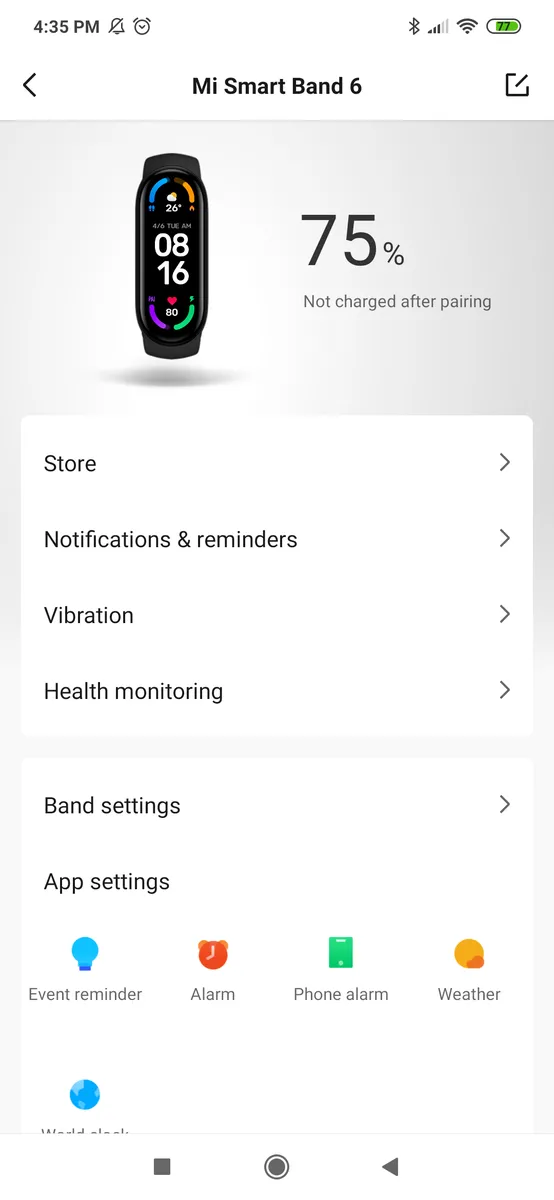
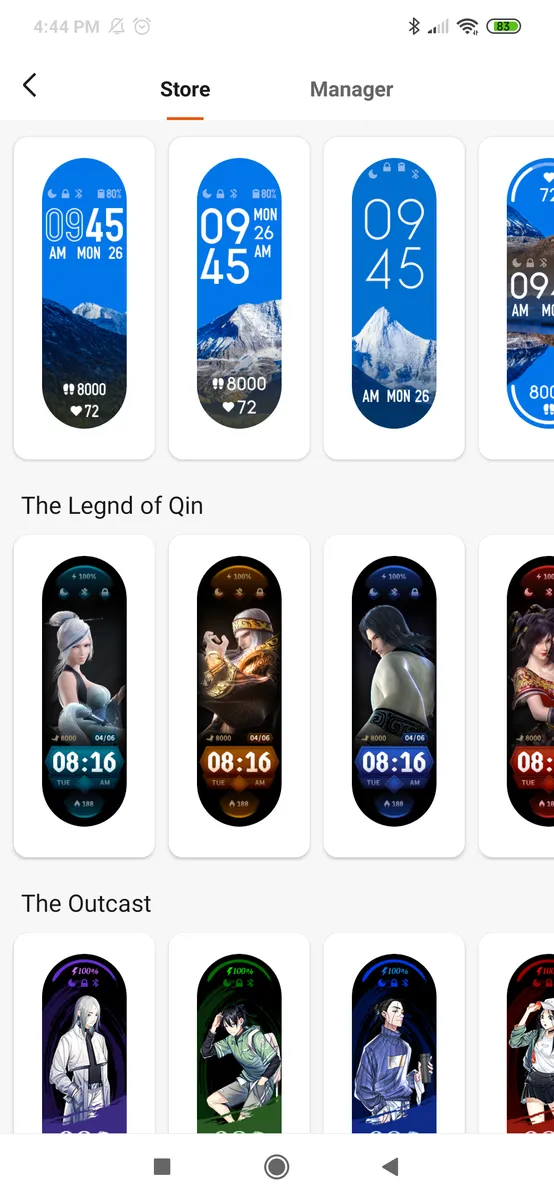
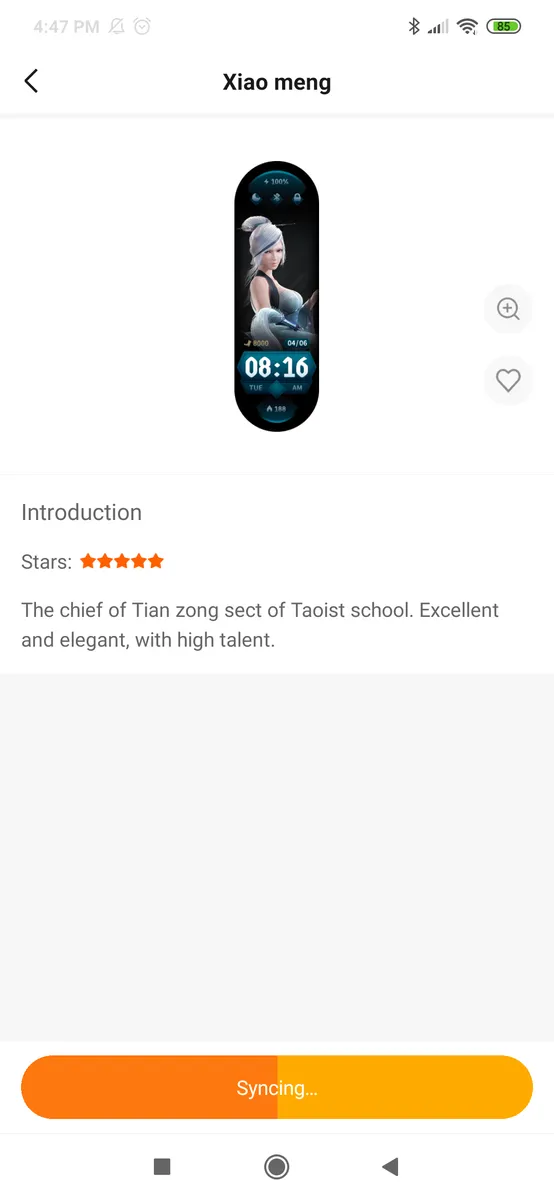
Leave a Reply